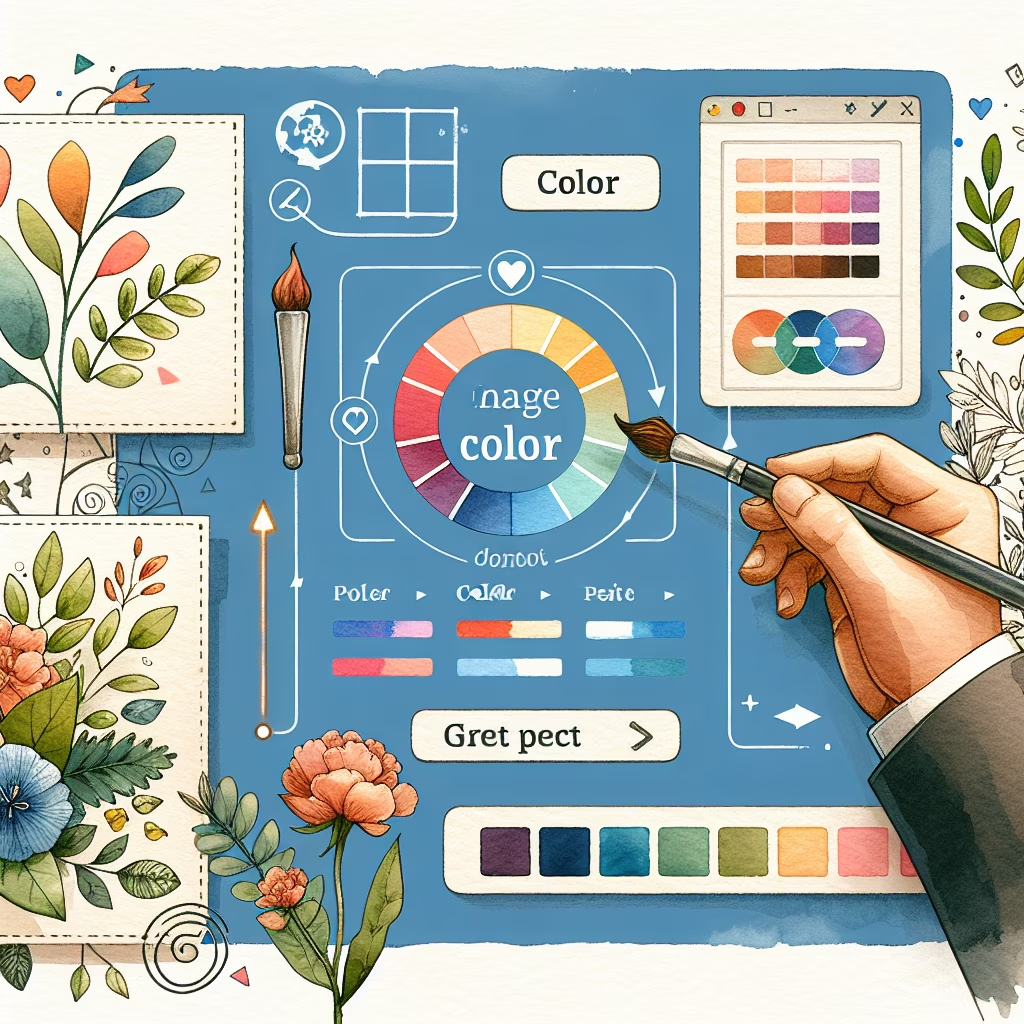
Changing the highlight color in PDF Expert is a straightforward process that involves accessing the Annotation section and using the color picker tool. Whether you're working on a Mac or a mobile device, PDF Expert provides user-friendly options to customize your highlight colors easily. This guide will walk you through the steps required to change the highlight color in PDF Expert.
First, ensure you have PDF Expert installed on your device. Open PDF Expert and load the PDF document you wish to edit.
Navigate to the Annotation section in the main menu. This section houses all the tools needed for adding and customizing annotations.
Choose the Highlight tool from the Annotation toolbar. You can usually find this icon resembling a highlighter pen.
Once the Highlight tool is selected, you will see a color picker or color options panel. Click on this to bring up the color palette.
Select the color you want to use for your highlights from the color palette. You can also use predefined colors or customize your own using the color picker.
If you want to make this new color your default highlight color, look for an option like "Make Properties Default" and check the box. This will save your settings for future use.
Once you have selected your new highlight color, make sure to save your changes. This can usually be done by closing the color picker or clicking an "OK" button.
Finally, test your new highlight color by selecting some text and applying the highlight. Ensure that the color appears as you intended.
⌥⇧⌘1 to change colors quickly.By following these steps, you can easily customize your highlight colors in PDF Expert, making your PDF annotations more vibrant and personalized.
You can also watch this video tutorial for a visual guide:
A comprehensive guide on how to train for a marathon in six months, covering goal ...
A comprehensive guide on designing a digital marketing funnel for e-commerce in 2024, covering essential ...
Learn how to set up an eco-friendly workspace at home in 2024 with practical tips ...
Learn how to create engaging educational content for YouTube in 2024 with this comprehensive guide. ...
Learn how to start a remote customer support business in 2024 with this comprehensive guide. ...
A comprehensive guide on creating an eco-friendly home office setup in 2024, including tips on ...